Liens utiles :
Menu rapide :
Liens utiles :
Menu rapide :
Ceci est une ancienne révision du document !
OBS1) est un logiciel libre et open source d'enregistrement vidéo et de streaming en direct. C'est notamment grâce à lui que sont enregistrer les parties d'actual play disponible sur Peertube.
Discord2) est un logiciel propriétaire gratuit de discussion VoIP et de messagerie instantanée. C'est une solution pour faire des discussions de groupe en vocal et/ou visio, idéal pour les parties en ligne donc.
Une bonne alternative opensource est Jitsi3) mais ce tutoriel ne fonctionnera pas.
L'idée est mettre en évidence qui parle lors d'un stream de façon plus jolie que l'overlay Discord classique. De façon à donner quelque chose comme ça :
Il faut connaître votre identifiant Discord ainsi que celui des personnes que vous souhaitez. Pour cela, vérifiez dans vos paramètres que le mode Développeur est bien activer dans paramètres Discord > Avancés.
Maintenant, pour obtenir l'identifiant Discord de quelqu'un, il suffit de faire un clic droit sur son pseudonyme et de cliquer sur “Copier l'identifiant”.
Il faut commencer par générer un lien via le streamkit4) de Discord.
Le lien qui nous intéresse est dans la partie droite de l'écran, juste en dessous de l'aperçu.
Ajoutez une source de type Navigateur à votre scène OBS et nommez la de façon à pouvoir la retrouver facilement exemple “VoixDiscord - Perso”. Remplissez les champs suivants :
Code à modifier et copier-coller
Trois modèles d'animation sont proposés au choix, si vous maitrisez le CSS, vous pouvez les adapter à l'envie.
Dans le code choisi, il faut remplacer :
Ce premier code permet d'ajouter une animation vers le bas quand quelqu'un prend la parole.
img.Voice_avatar__htiqH:not([src*="##ID##"]) { display:none; }
img.Voice_avatar__htiqH {
content: url(##URL_IMAGE_1##);
padding-top: 0px;
height: 175px !important;
width: auto !important;
border-radius: 0% !important;
filter: brightness(30%);
}
img.Voice_avatarSpeaking__lE\+4m {
padding-top: 0px;
border-color: rgba(0, 0, 0, 0) !important;
position: relative;
animation-name: speak-now;
animation-duration: 1.5s;
animation-fill-mode: forwards;
filter: brightness(100%);
content: url(##URL_IMAGE_2##);
}
@keyframes speak-now {
0% {
bottom: 0px;
}
15% {
bottom: -80px;
}
50% {
bottom: 0px;
}
}
li.voice-state {
position: static;
}
div.user {
position: absolute;
left: 40%;
bottom: 5%;
}
body {
background-color: rgba(0, 0, 0, 0);
margin: 0px auto;
overflow: hidden;
}
Ce deuxième code permet d'ajouter une animation vers le haut quand quelqu'un prend la parole.
img.Voice_avatar__htiqH:not([src*="##ID##"]) { display:none; }
img.Voice_avatar__htiqH {
content: url(##URL_IMAGE_1##);
padding-top: 00px;
height: 175px !important;
width: auto !important;
border-radius: 0% !important;
filter: brightness(30%);
}
img.Voice_avatarSpeaking__lE\+4m {
padding-top: 0px;
border-color: rgba(0, 0, 0, 0) !important;
position: relative;
animation-name: speak-now;
animation-duration: 1.5s;
animation-fill-mode: forwards;
filter: brightness(100%);
content: url(##URL_IMAGE_2##);
}
@keyframes speak-now {
0% {
bottom: 0px;
}
15% {
bottom: 80px;
}
50% {
bottom: 0px;
}
}
li.voice-state {
position: static;
}
div.user {
position: absolute;
left: 40%;
bottom: 5%;
}
body {
background-color: rgba(0, 0, 0, 0);
margin: 0px auto;
overflow: hidden;
}
Ce troisième code supprime l'animation pour ne laisser qu'un changement d'image et de teinte.
img.Voice_avatar__htiqH:not([src*="##ID##"]) { display:none; }
img.Voice_avatar__htiqH {
content: url(##URL_IMAGE_1##);
padding-top: 0px;
height: 175px !important;
width: auto !important;
border-radius: 0% !important;
filter: brightness(30%);
}
img.Voice_avatarSpeaking__lE\+4m {
padding-top: 0px;
border-color: rgba(0, 0, 0, 0) !important;
position: relative;
animation-name: speak-now;
animation-duration: 1.5s;
animation-fill-mode: forwards;
filter: brightness(100%);
content: url(##URL_IMAGE_2##);
}
li.voice-state {
position: static;
}
div.user {
position: absolute;
left: 40%;
bottom: 5%;
}
body {
background-color: rgba(0, 0, 0, 0);
margin: 0px auto;
overflow: hidden;
}
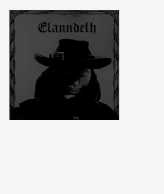 Et voilà !
Et voilà !
Maintenant à chaque fois que la personne parlera, son avatar s'illuminera.
Il est nécessaire de créer une source de ce genre par personne dont vous souhaitez diffuser l'avatar.